How to improve your iPhone and iPad battery life with iOS 9

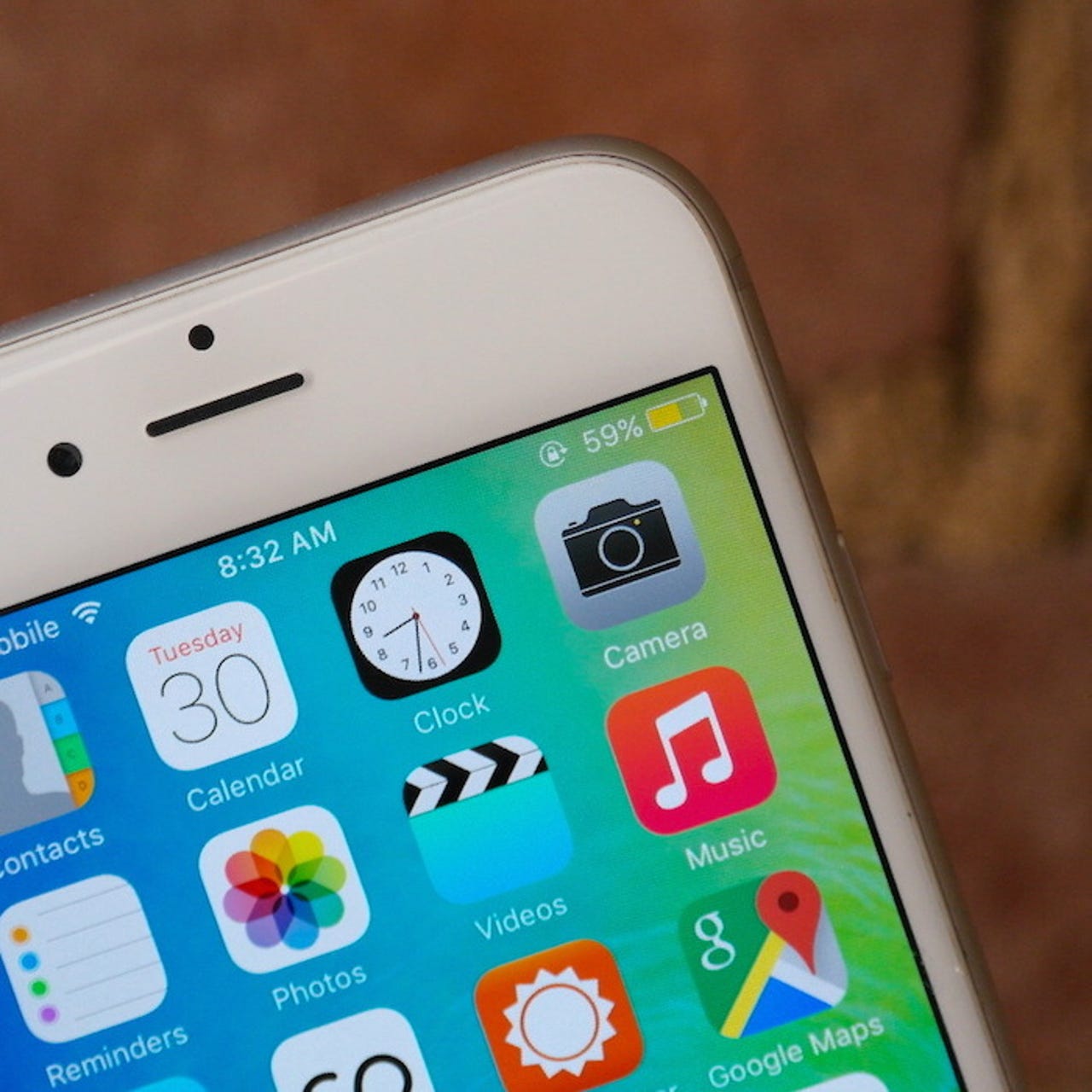
Making the most out of your iPhone's battery (updated for iOS 9)
iOS 9, the latest iteration of Apple's mobile operating system, is out in the wild -- albeit to a select few. The software for iPhone and iPad comes with a number of improvements, including a new feature that aims to cut down on battery drain
Here's how to use it, along with a number of other power-saving tweaks to save your battery.
Updated on June 30: for iOS 9 beta, which is available for developers.
How to use the new Low Power Mode
Low Power Mode reduces some of your device's functions, like auto mail checking and its visual effects. This is said to help preserve hours of battery life.
The feature will appear automatically at 20 percent and 10 percent battery remaining. But you can manually switch it on by going to Settings > Battery and switching on Low Power Mode.
See which apps are sucking up the most power
iOS 9 details which apps churn up the most battery life. Often the top ones are in-built features, like the "Home & Lock Screen." But, you can see which third-party apps use the most battery, too, and decide whether to keep using them.
Go to Settings > Battery and scroll down. This gives you the last few hours of battery usage, as well as how long apps have been open.
Prevent apps from churning up cellular data
The more apps you have running on a cellular connection (as handy as it is) the greater drain to your battery life.
Go to Settings > Cellular and scroll down to Use Cellular Data For... The apps you swipe left will only connect to the Internet when you're on a faster Wi-Fi connection.
Limit apps from churning up data, power in the background
Apps that refresh in the background with the latest data can churn up valuable cellular or Wi-Fi data, even when you're not using them. Some can be useful, while others may not be. For instance, while it may be useful for a mapping app to provide you with turn-by-turn directions on the road, you may not want your Stocks app to update if you don't need up-to-the-minute information on the financial market.
To change this setting, tap through to Settings > General > Background App Refresh, then deselect apps that you do not want to update in the background.
Disable auto-brightness and adjust manually
iOS 9's "auto-brightness" feature dynamically increases and reduces the brightness of the screen, based on how light it is around you. But this can drain the battery.
The best practice seems to point to disabling the auto-brightness. Go to Settings > Display & Brightness, then reduce the brightness to 10-25 percent, or depending on your personal preferences.
Reduce the auto-lock period
Reducing how long it takes for your iPhone or iPad to switch off its display really helps conserve battery life. When your device is put down on a table, for example, it can take a minute or two for the display to turn off. This means the display can quietly eat away at the device's battery life while it's not being used.
Go to Settings > General > Auto-Lock, then set this to 30 Seconds or 1 Minute, depending on your preferences. The shorter the time period, the greater the benefits to your device's battery life.
Reduce your notifications by taming your backlit display
Notifications alone don't cause battery drainage, but simply activating the backlit display will. Applications use notifications to inform you of what's going on in the world, such as new emails, text messages, reminders, and who is responding to you on social networks. It's wise to set some notifications to "silent" mode, but this requires some tinkering about in the settings.
Head to Settings > Notifications. Then, under each category of notifications that you would like to mute, such as low-priority features like Photos or Game Center, tap through to each setting. Under Alert Style, simply tap None (the left-most graphic). Repeat for each setting.
Disable automatic app updates
iOS 9 (and earlier versions) lets you update your apps and music in the background. That means updates will appear on your device automatically. But this consumes data and power, and should be restricted for when you're free to plug in your iPhone or iPad to charge.
Go to Settings > iTunes & App Store. Once you're signed in, then turn off the Updates, Apps, Music, and Books settings.
Disable fitness tracking on iPhone
Many users have reported considerable battery drain as a result of recent software upgrades, because the sensors in your iPhone will build up a profile of your fitness and activity levels for the day.
You can disable it by going to Settings > Privacy > Motion & Fitness and switching off the Fitness Tracking setting.
Use AirDrop sparingly, and only when needed
AirDrop allows you to share files and photos with other users wirelessly when they are in close proximity. But it can take a heavy toll on your battery, particularly when AirDrop is in "discoverable" mode.
Simply swipe up from your home screen to bring up the Control Center, then tap AirDrop. Select Off when you're not using it.
Keep Wi-Fi on at home or at work
If you are at work or at home, and you're in a building where cell service is weak — such as a thick-walled house or a city apartment — you might find that leaving Wi-Fi turned on and connected to a stable network helps your battery throughout the day. That's because otherwise your device is searching and "pinging" for a higher-quality cell site with better signal.
Under the swipe-up Control Center, tap the Wi-Fi button (second in from the left) on. Or, go to Settings > Wi-Fi, and set to On. Also, set Ask to Join Networks to Off to keep that Wi-Fi network connected.
Switch off Wi-Fi, Bluetooth unless you need them
If you are not near or not using a Wi-Fi hotspot, or sending items to other devices using Bluetooth, these can (and should) be turned off.
Under the swipe-up Control Center, tap the Wi-Fi button (second in from the left) off, and the Bluetooth button (middle) also off.
Enable "airplane mode" when you're out of cell service
If your device is constantly searching and "pinging" for a higher-quality cell site when one isn't available, such as when you're riding the subway, it's a good idea to let it rest in "airplane mode".
Under the swipe-up Control Center, tap the Airplane Mode button (first on the left). You can tap it again to switch all radios back on again.
Switch off Handoff apps
Handoff lets you pass over your work, a message, an email, or a browsing session to another device, so long as it's connected to your iCloud account, such as your iPad or a Mac.
Though Handoff is a useful feature, it can also add to battery drain. To disable it, go to Settings > General > Handoff & Suggested Apps, then switch it off.
Disable non-essential iCloud items
iCloud syncs your iPhone and iPad with other Mac devices. You may not need everything synced regularly however. You can disable some of these items, such as Safari syncing and Notes syncing, by going to to Settings > iCloud and disabling various options from there.
Disable location-related system services
Location services use GPS for location-aware apps and services. While it's useful knowing where you are on a map, what you don't see is what is going on behind the scenes. Ads are being displayed based on your location, and traffic data is updated — meanwhile, your iPhone or iPad is always pinging out to see where you are. All of these things are unnecessary and churn up your battery life.
Go to Settings > Privacy > Location Services. When On, scroll down to System Services, then uncheck all of these items. When you're not using Location Services, such as GPS, simply turn it Off.
Limit LTE connectivity
LTE, or 4G, is in almost every major city. It connects you to the Internet far faster than 3G. It does however use a good portion of your battery life. Some networks even allow high-definition calling.
Go to Settings > Cellular > Enable LTE and select Data Only.
Disable unnecessary vibrations
Vibrations are useful to enable, particularly when you're working in loud environments — or even very quiet ones — so you can leave your iPhone or iPad on silent and receive a buzz in your pocket when a new message or notification arrives. A physical motor spinning in your device causes these vibrations, but this uses up precious battery life. These can be restricted, or disabled altogether.
Go to Settings > Sounds and select whether you want to enable vibration when your device rings, or if you want it enabled while it is set to silent.
Modify Wi-Fi Calling settings
Wi-Fi calling allows you to call people using a home or work Wi-Fi connection rather than through a traditional cell tower. Even though it uses the more battery-hungry Wi-Fi chip rather than the cellular chip, some believe it may actually help prolong a device's battery life.
You can enable it or disable it (on selected carriers) by going to Settings > Phone > Wi-Fi Calling and selecting the option there.
Watch video, play games sparingly
Watching video and listening to music can churn up a great deal of battery life, not least because your display will be on for the duration when watching video. Use sparingly and only when you have to. If you're on a long airplane or train journey, listening to music is better as it doesn't light up the display — or read a book.
Make sure your iPhone, iPad doesn't get too warm
Try to ensure your iPhone or iPad doesn't get too hot or cold. Your iPhone in particular will generate heat depending on what it is being used for, like video calls. Keeping your device at a good temperature is important. The warmer your device gets, the faster the battery will deplete. Some cases can cause the device to get warm, so choose your accessories and cases carefully.
Adjust human behavior: Don't check your device as much!
While it is often tempting to pick up your phone and check to see if there are any messages, notifications, or missed calls, one of the easiest ways of keeping your battery ticking over is to stop picking it up every few minutes. Putting your device to "sleep" and "waking" it up will drain battery life.
Cheat! Buy an external battery
If all else fails and battery life continues to be a problem, consider an external battery pack, or carry around a USB charger with you. Some external batteries will extend the battery life of your iPhone two-fold, if not longer. There are some wrap-around cases that clip to your phone and can be activated with a switch, though these will make your iPhone thicker in size and heavier to carry.